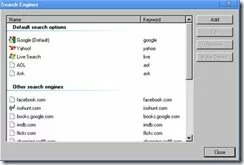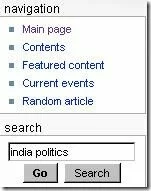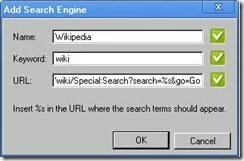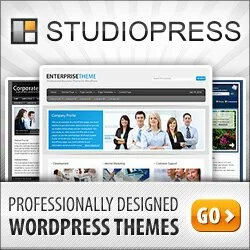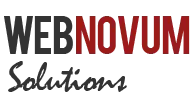Google Chrome has a powerful but less documented Omnibox, that serves both as an Address bar and Search box.
To search for anything, you just have to type it in the Omnibox and Chrome takes you to the default Search engine with the results.
I will show you, how to use different search engines with Chrome and search selectively in each of them.
Configure Search Engines
Right-click on the Omnibox and select to ‘Edit Search Engines…’.
Each Search Engine has a “keyword”. Edit the keyword suitably to something that works well for you. If the default one just works, skip editing.
For example, the keyword for Yahoo! Search Engine may be “yahoo”. So any further search you make, with “yahoo” as the first word in the search query, will fetch you results from the Yahoo! Search Engine.
If you like to use any Search Engine other than Google as default, feel free to edit it here. Any search query without the keyword, will use the default.
Further, all Search Engines you have used during the course of time, will be listed under Other Search Engines. You can use them too, along with the appropriate keyword.
Adding a New Search Engine
Suppose, Wikipedia is not listed as a Search Engine and you wish to add it. Let us see how to go about.
Step 1
Go to http://en.wikipedia.org , enter a search term in the Search box on Wikipedia home page (say, India Politics) and click on Go.
Step 2
Copy the URL of the search results page from the Address bar and paste it in Notepad. It may be something like this:
http://en.wikipedia.org/wiki/Special:Search?search=india+politics&go=Go
Remove “India + Politics” and replace with %s
http://en.wikipedia.org/wiki/Special:Search?search=%s&go=Go
Step 3
Right-click on the Chrome Omnibox and select to ‘Edit Search Engines…’. Click on the ‘Add’ button.
Name: Name of your search engine
Keyword: To be used with your search query
URL: The one you copied from the Wikipedia search results, with %s
Click on ‘OK’ button and confirm.
Step 4
Go to Chrome Omnibox and enter a search query starting with the keyword for Wikipedia (say, wiki). Your search will be automatically redirected to Wikipedia Search.
Search Engines List
You can add each of the following Search Engines with a keyword and use them right away.
Google Images – http://images.google.com/images?gbv=2&hl=en&q=%s&btnG=Search+Images
Google Maps – http://maps.google.com/maps?f=q&source=s_q&hl=es&q=%s
I’m Feeling Lucky – http://www.google.com/search?btnI=I%27m+Feeling+Lucky&ie=UTF-8&oe=UTF-8&q=%s
Digg.com – http://digg.com/search?s=%s
Hope you found this useful.